Windows 10 is the latest operating system created and developed by leading Microsoft company. Windows 10 was first introduced on 30 September 2014. Then finally on July 29, 2015 Windows 10 officially released. Windows 10 is a development of Windows 8. In Windows 10 there are many new features that are more interactive than previous Windows.
If you want to try windows 10, you can upgrade it directly by accessing the official Windows Upgrade page. If you want to get a master or ISO file Windows 10, You can download it directly on the official Microsoft page. It would be better if you buy the original windows 10 software. Because by buying an original product, it means we respect the work of others. And also by buying windows 10 original we will get official product key from Microsoft and can be used for ever.
Here we will use the flash disk to install Windows 10. Prepare the flash disk with a minimum size is 8 GB. The following things to be prepared before installing Windows are:
Make boot able flash disk windows
Set the BIOS boot Sequence
After these two things are prepared, let's start installing Windows 10.
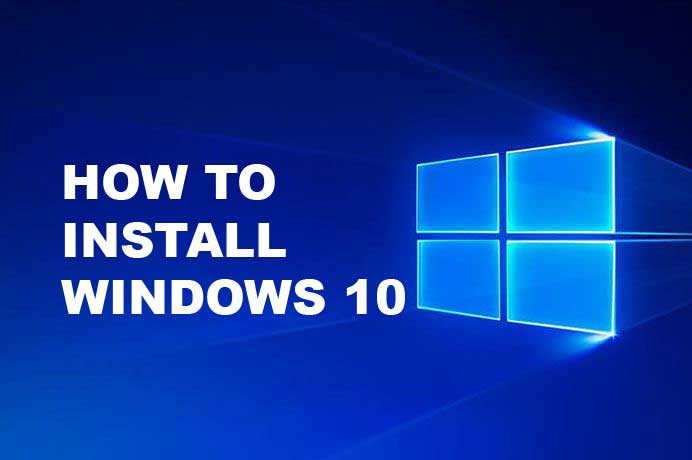
1. After saving the BIOS settings, then your computer will restart. After that you will see the Windows 10 installer logo on the screen.
If it appears "Press any key to boot from CD or DVD." then press any key and do not miss the button.
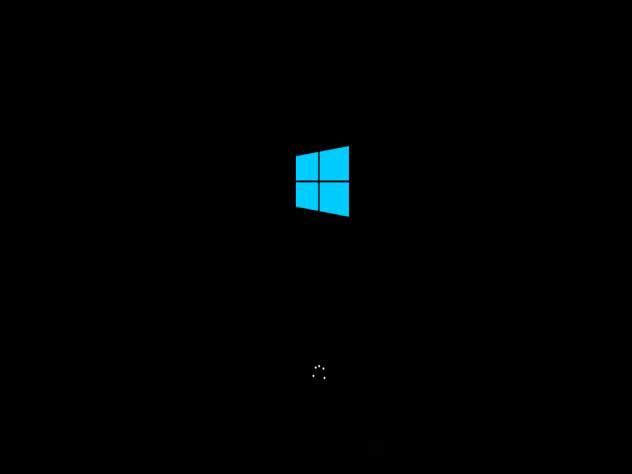
2. Next select the language you want to use.
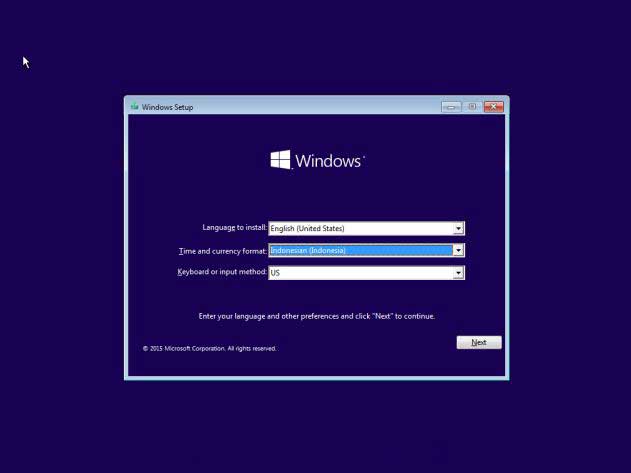
3. Click Install now to continue the installation process
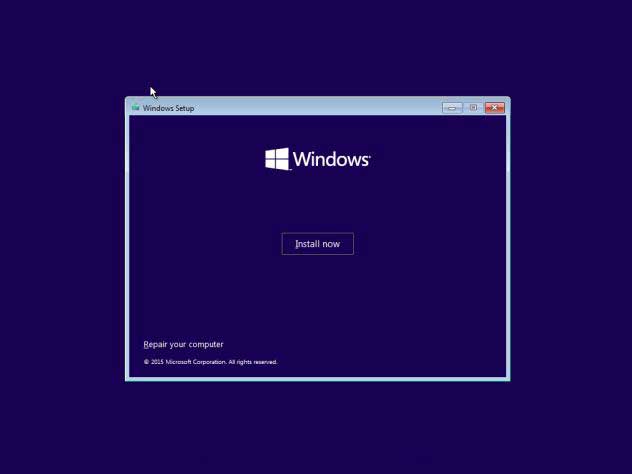
4. You will be presented with the input screen of the product key. Do not worry, you can skip it without having to enter product key. Click Skip to skip this step.
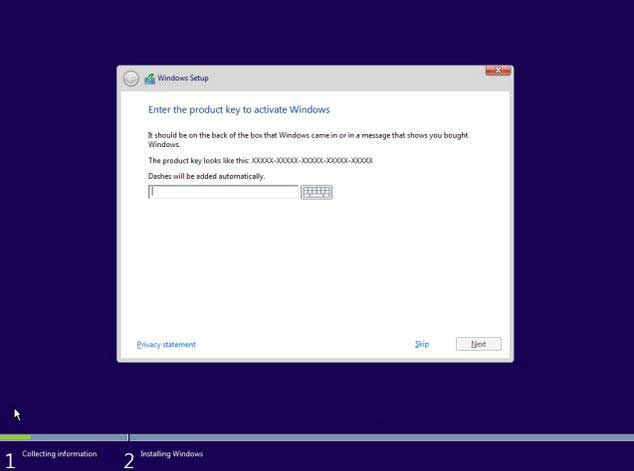
5. Tick the box I accept the license terms. Then click Next.
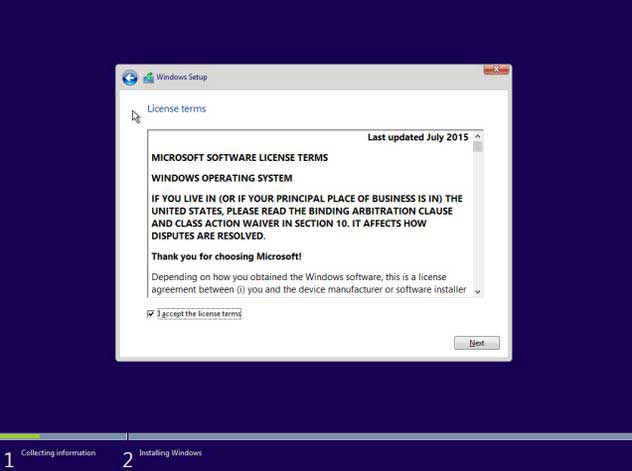
6. Next there will be 2 choices. Select Custom for full Windows installation.
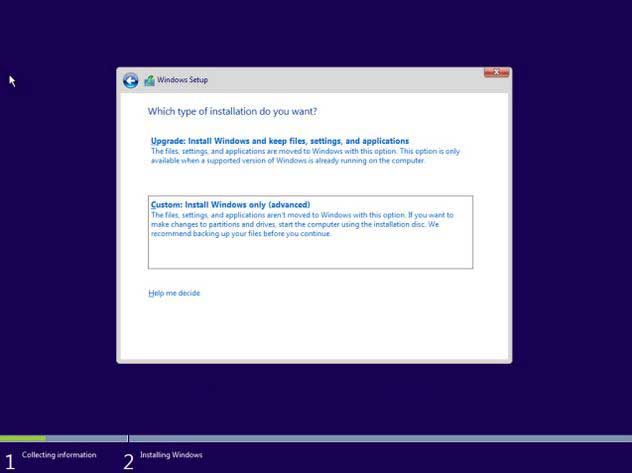
7. Then will appear the work screen to create a hard drive partition. We recommend that you create two or more partitions on the hard drive, one for the windows system and the other for personal data storage.
To create a partition please click New then specify the capacity of each partition then click Apply. On drive C resize to 40 or 50 GB and the rest is used for drive D as personal data storage.
Here we only create one partition with a capacity of 32 GB. To create a partition, please click New then set the partition size and then click Apply.
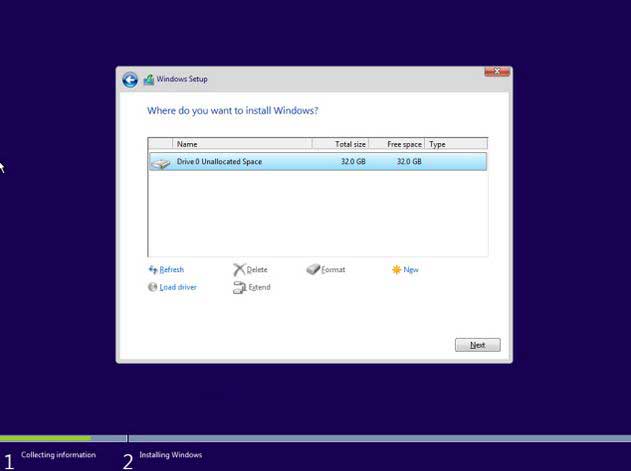
8. If the partition has been created, it will look like the picture below.
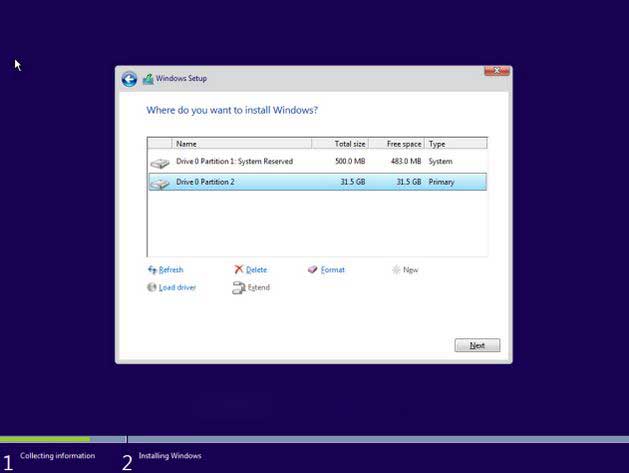
9. The Windows 10 installation process has started. This process will take quite a long time, very suitable if accompanied by a glass of coffee or a glass of tea he he he...

10. If the above process has been completed, then the computer will automatically restart.
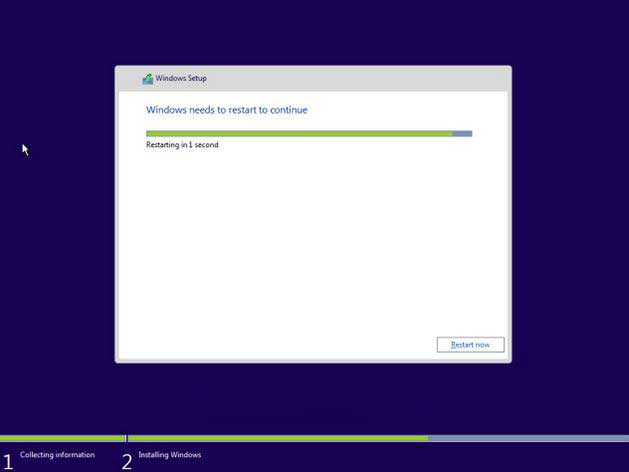
11. Then the process will continue to the updating stage. Wait until this process is complete. This process will also take considerable time.
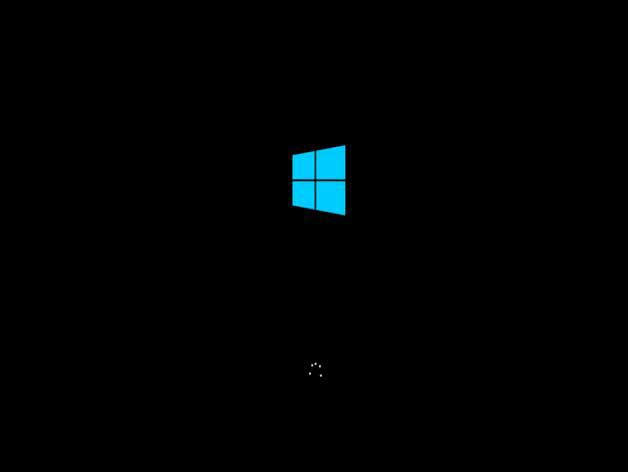
12. Next will reappear the work screen to fill the product key. You do not have to fill in the product key, this step can be skipped by clicking Do this later.
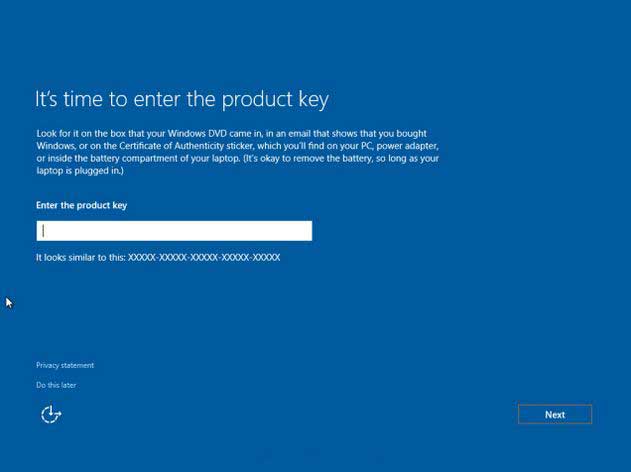
13. Then select Use Express settings.
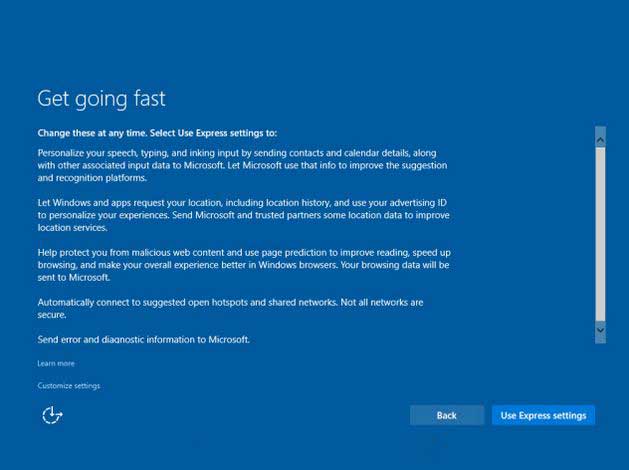
14. Then select I own it and click Next.
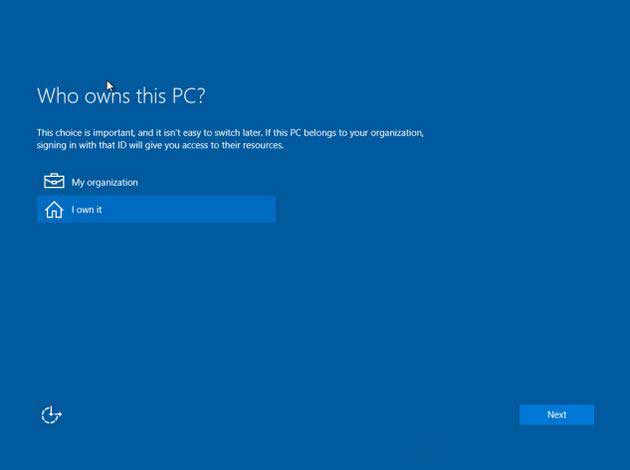
15. Next you will be prompted to login using your Microsoft account. At this stage you can skip it by clicking Skip this step. The login process can be done after the installation process has completely finished.
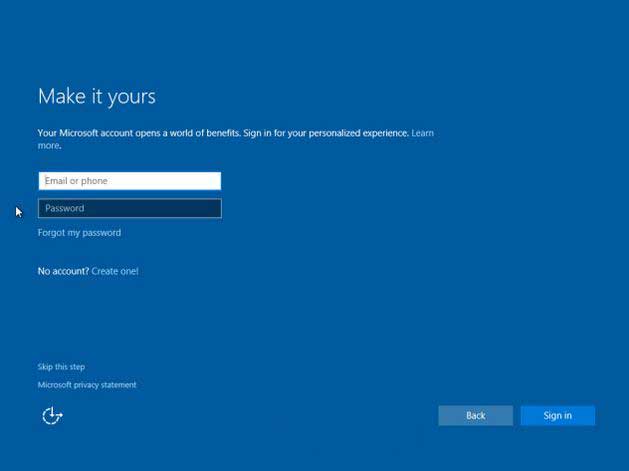
16. Type the name of the PC as you wish. If you have finished then click Next.
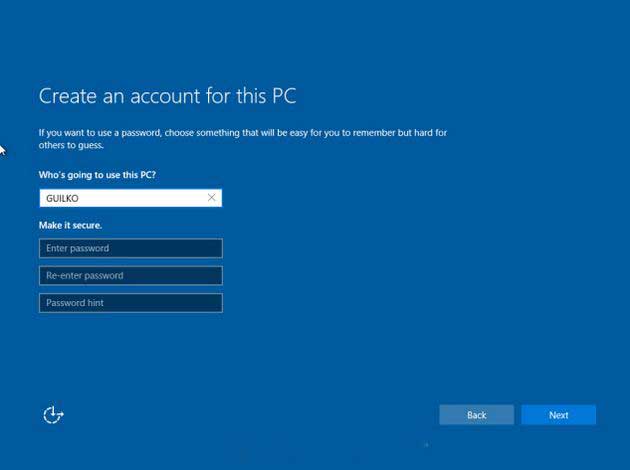
17. Then wait for the process to complete. When the process is complete, your computer will display the main display of windows 10 as shown in the picture below.
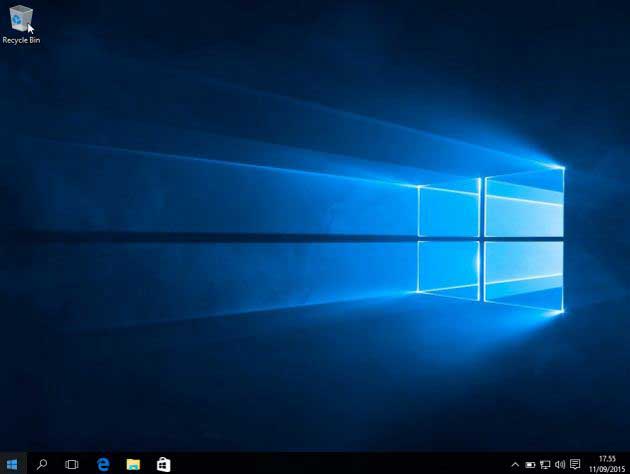
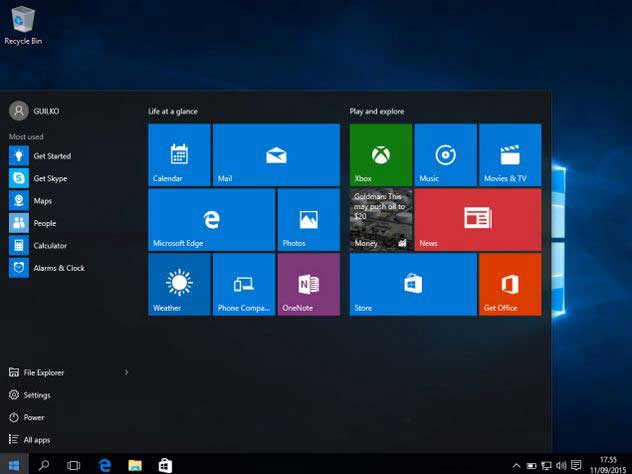
18. The process of Installing windows 10 has been completed. And you can enjoy the facilities / features best owned by windows 10 this.
That's how to install windows 10 complete with images. Hopefully this article useful for all friends. Thank you for visiting this blog.
If you want to try windows 10, you can upgrade it directly by accessing the official Windows Upgrade page. If you want to get a master or ISO file Windows 10, You can download it directly on the official Microsoft page. It would be better if you buy the original windows 10 software. Because by buying an original product, it means we respect the work of others. And also by buying windows 10 original we will get official product key from Microsoft and can be used for ever.
Here we will use the flash disk to install Windows 10. Prepare the flash disk with a minimum size is 8 GB. The following things to be prepared before installing Windows are:
Make boot able flash disk windows
Set the BIOS boot Sequence
After these two things are prepared, let's start installing Windows 10.
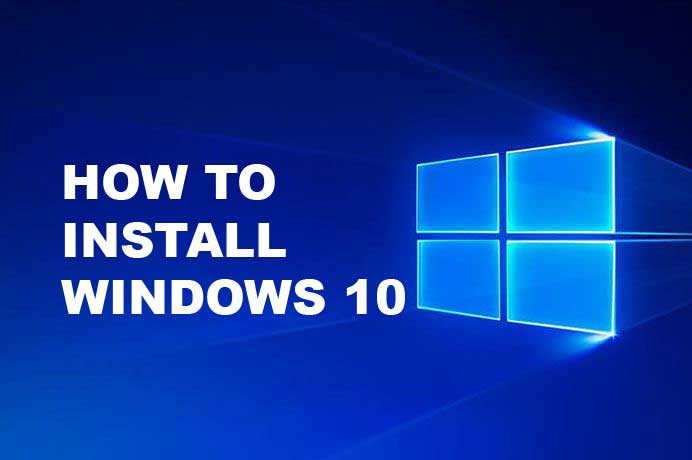
How to Install Windows 10 for beginner step by step
1. After saving the BIOS settings, then your computer will restart. After that you will see the Windows 10 installer logo on the screen.
If it appears "Press any key to boot from CD or DVD." then press any key and do not miss the button.
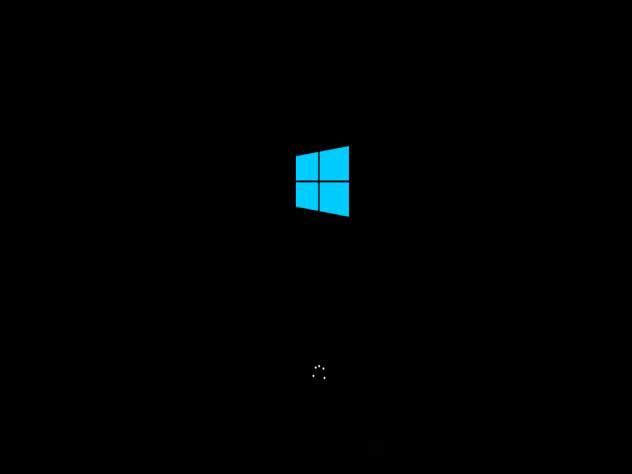
2. Next select the language you want to use.
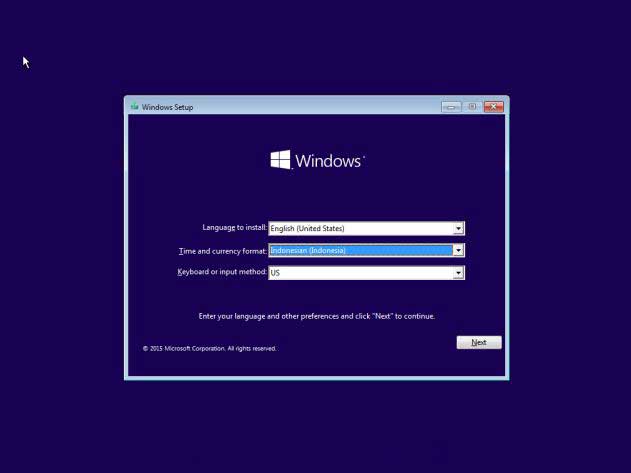
3. Click Install now to continue the installation process
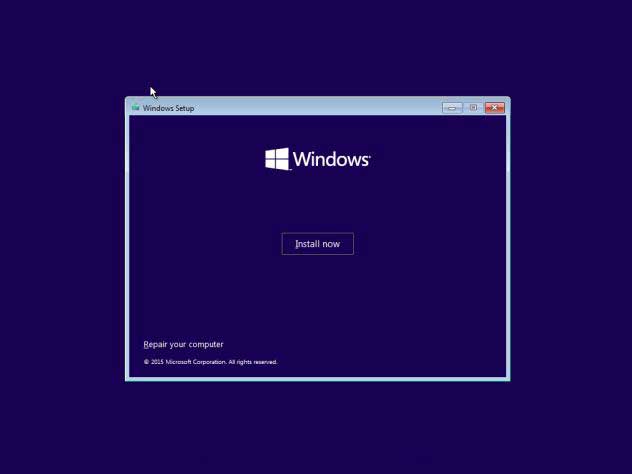
4. You will be presented with the input screen of the product key. Do not worry, you can skip it without having to enter product key. Click Skip to skip this step.
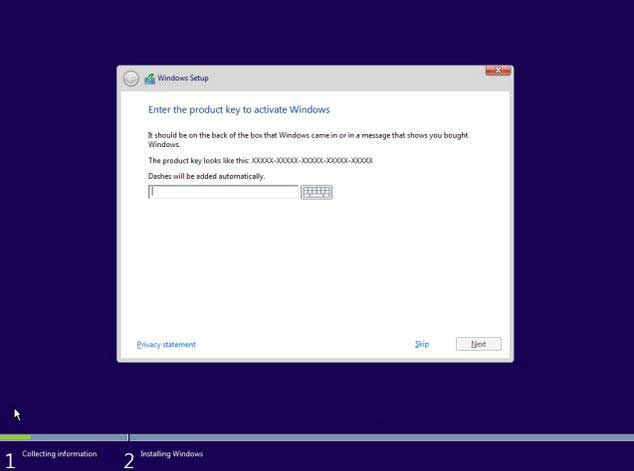
5. Tick the box I accept the license terms. Then click Next.
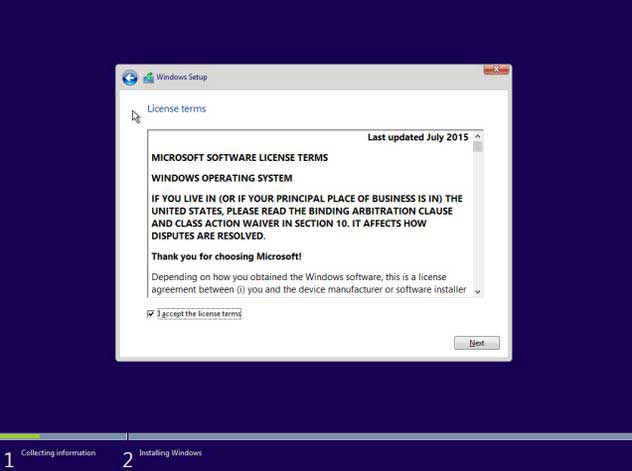
6. Next there will be 2 choices. Select Custom for full Windows installation.
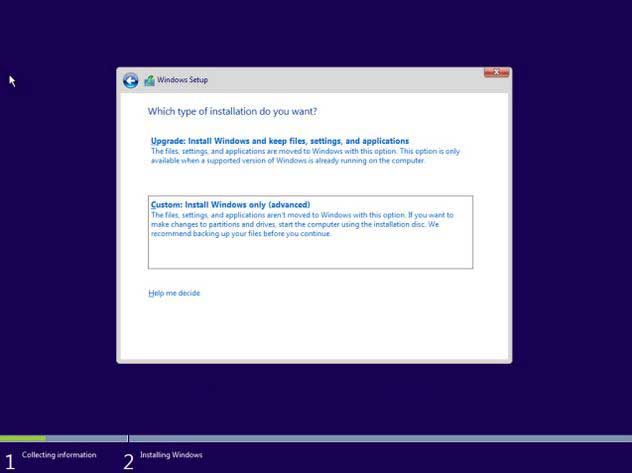
7. Then will appear the work screen to create a hard drive partition. We recommend that you create two or more partitions on the hard drive, one for the windows system and the other for personal data storage.
To create a partition please click New then specify the capacity of each partition then click Apply. On drive C resize to 40 or 50 GB and the rest is used for drive D as personal data storage.
Here we only create one partition with a capacity of 32 GB. To create a partition, please click New then set the partition size and then click Apply.
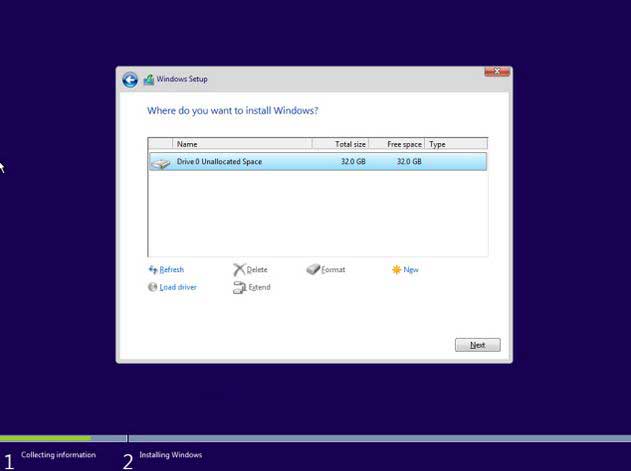
8. If the partition has been created, it will look like the picture below.
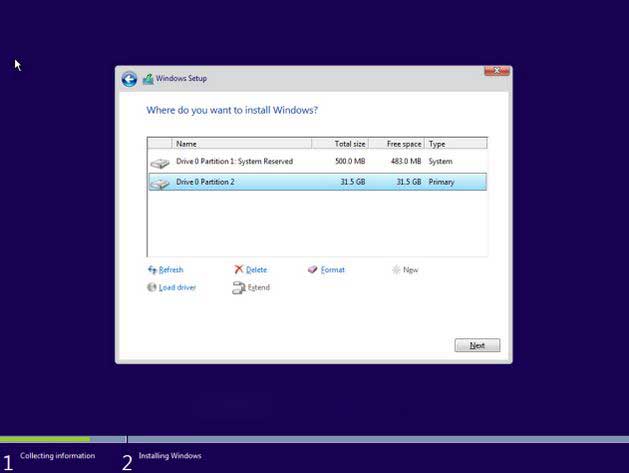
9. The Windows 10 installation process has started. This process will take quite a long time, very suitable if accompanied by a glass of coffee or a glass of tea he he he...

10. If the above process has been completed, then the computer will automatically restart.
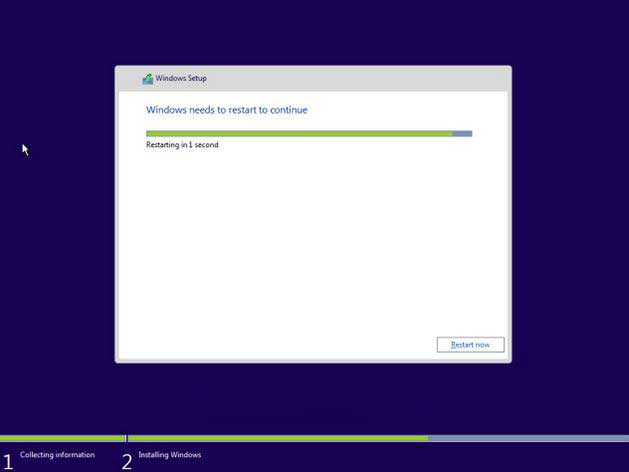
11. Then the process will continue to the updating stage. Wait until this process is complete. This process will also take considerable time.
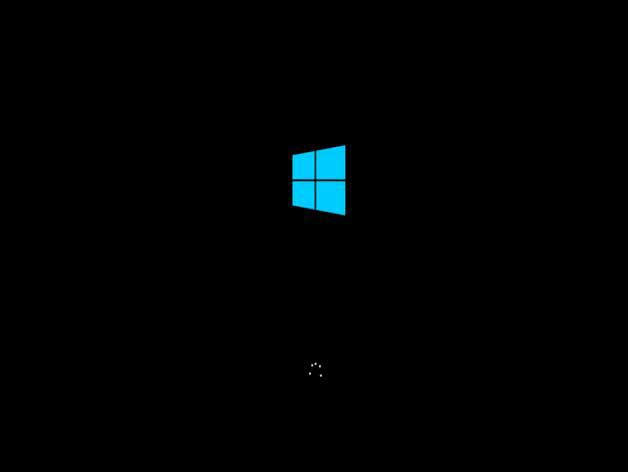
12. Next will reappear the work screen to fill the product key. You do not have to fill in the product key, this step can be skipped by clicking Do this later.
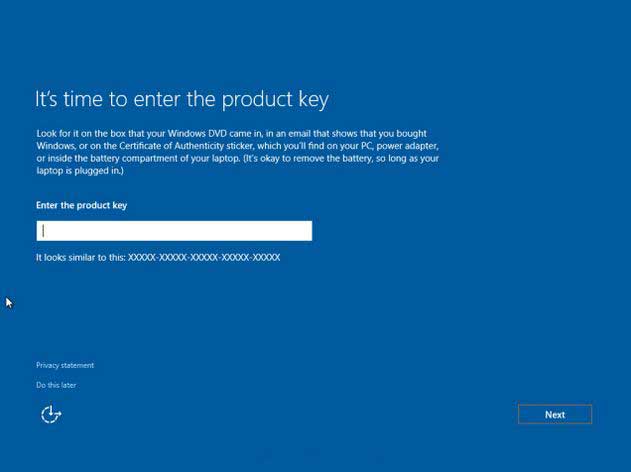
13. Then select Use Express settings.
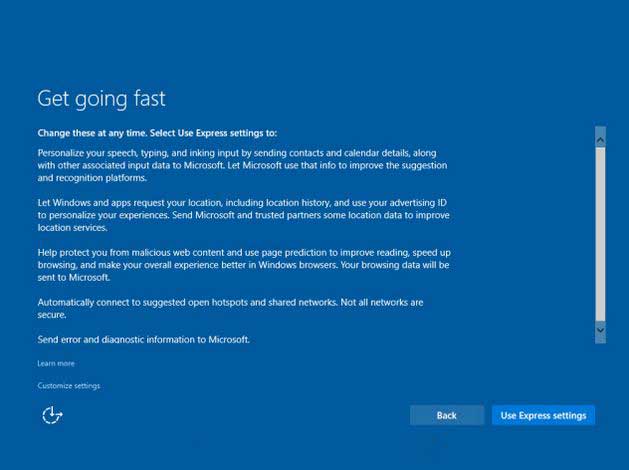
14. Then select I own it and click Next.
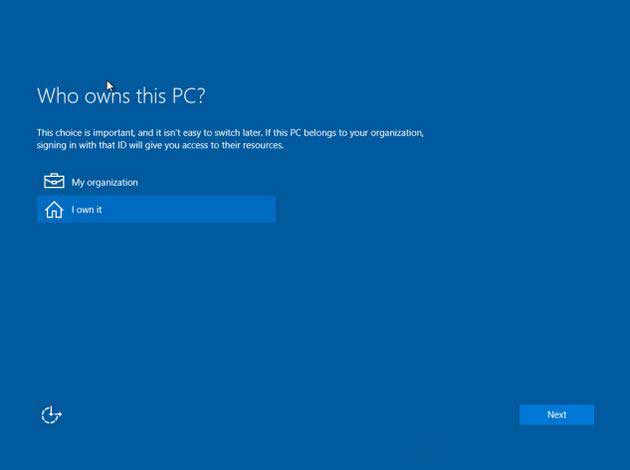
15. Next you will be prompted to login using your Microsoft account. At this stage you can skip it by clicking Skip this step. The login process can be done after the installation process has completely finished.
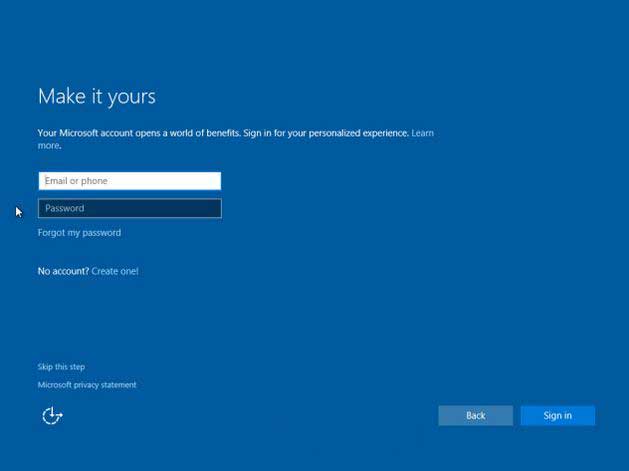
16. Type the name of the PC as you wish. If you have finished then click Next.
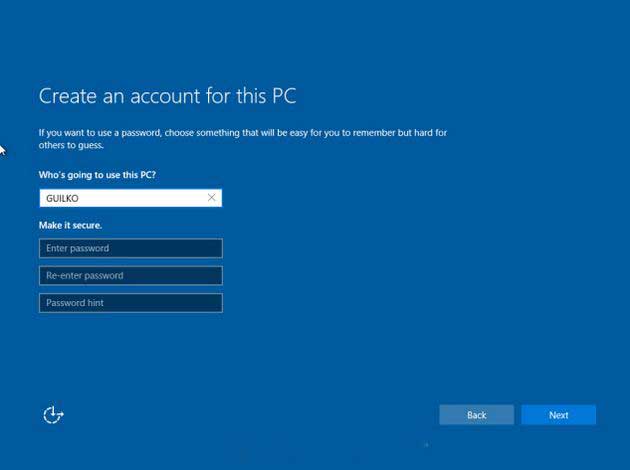
17. Then wait for the process to complete. When the process is complete, your computer will display the main display of windows 10 as shown in the picture below.
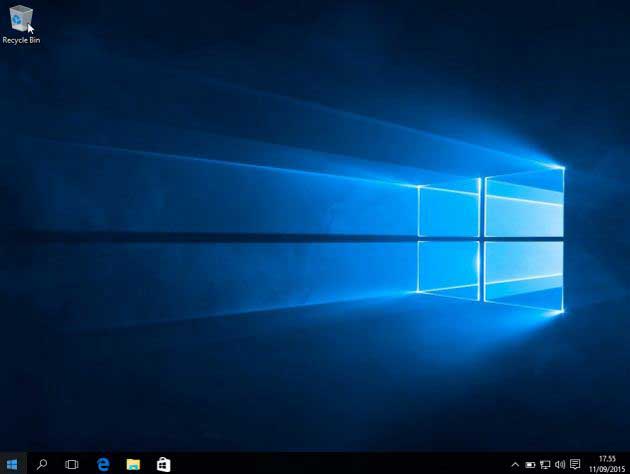
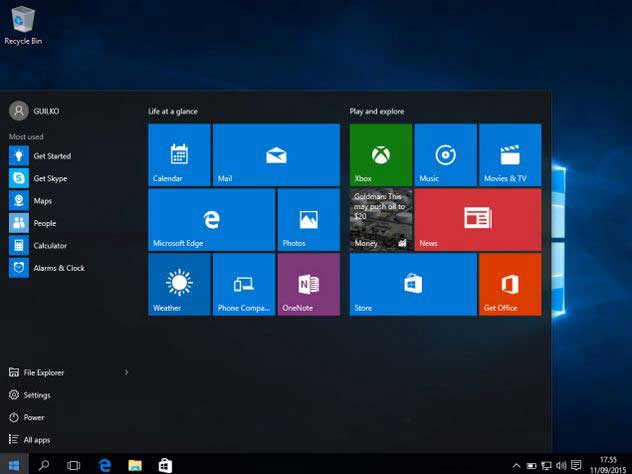
18. The process of Installing windows 10 has been completed. And you can enjoy the facilities / features best owned by windows 10 this.
That's how to install windows 10 complete with images. Hopefully this article useful for all friends. Thank you for visiting this blog.
Tag :
Computer Tutorials
