Lightening the laptop screen is a must do to make it comfortable while using a laptop. The screen brightness level should be adjusted to the surrounding conditions and comfort of the eye when looking at the laptop screen. Conditioned around the dark, of course we have to raise the screen brightness level so we can see the display on the laptop screen clearly.
Screen brightness is different from everyone because it all depends on the comfort of each. What should be considered is the comfort of the eye when staring at the laptop screen. Make sure the brightness level of your laptop screen is not too conspicuous, causing eyes to become sick then threaten the health of the eyes.
Maybe many people who want a laptop with Auto Brightness features . This feature will automatically adjust the screen brightness with the lighting conditions around. So, if there is this feature you no longer need to set the screen brightness of the laptop manually
Lightening the laptop screen can be done in several ways. And this tutorial I will show you how to adjust screen brightness on Windows 10 Operating System. Just go ahead, here's the full explanation.
Make sure, the VGA driver is installed. If not already installed, then process of adjusting the brightness of this screen can not be done.
This brightness adjustment button usually can be used directly or using a combination with other buttons, for example in combination with the Fn key or other buttons according to your laptop brand.
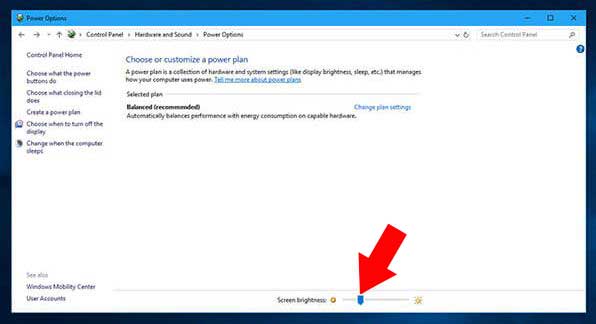
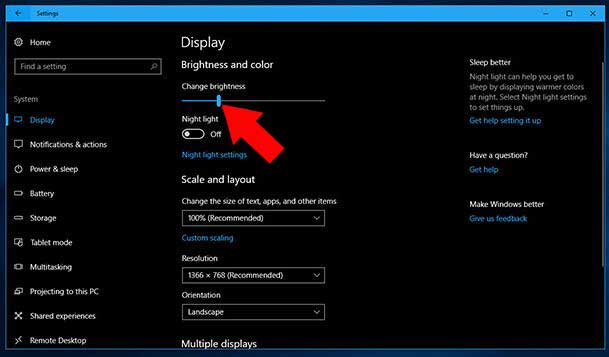
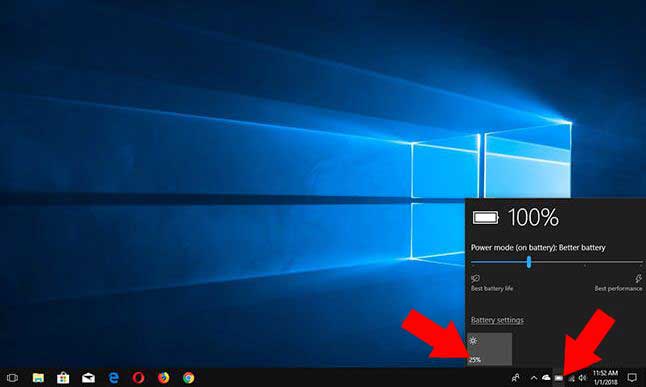
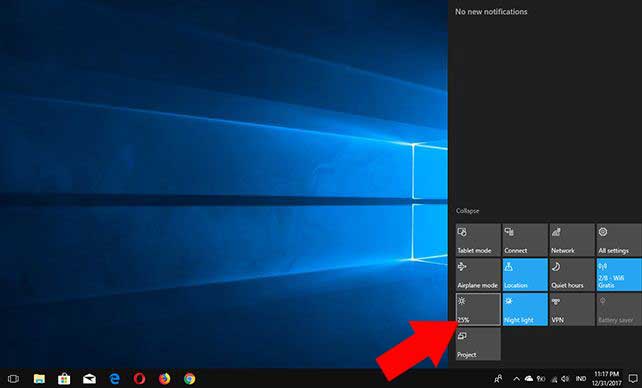
That are tutorials about How to Customize Screen Brightness in Windows 10. Hopefully can help you all and do not forget to share this tutorial, so that others people can fell the benefits
Screen brightness is different from everyone because it all depends on the comfort of each. What should be considered is the comfort of the eye when staring at the laptop screen. Make sure the brightness level of your laptop screen is not too conspicuous, causing eyes to become sick then threaten the health of the eyes.
Maybe many people who want a laptop with Auto Brightness features . This feature will automatically adjust the screen brightness with the lighting conditions around. So, if there is this feature you no longer need to set the screen brightness of the laptop manually
Lightening the laptop screen can be done in several ways. And this tutorial I will show you how to adjust screen brightness on Windows 10 Operating System. Just go ahead, here's the full explanation.
Make sure, the VGA driver is installed. If not already installed, then process of adjusting the brightness of this screen can not be done.
How to Customize Screen Brightness in Windows 10
1. Using Keyboard
A quick way to brighten up a laptop screen is using the keys on the keyboard. Usually every laptop already has a special button brightness setting. So, take a good look at where the location of the brightness settings on your laptopThis brightness adjustment button usually can be used directly or using a combination with other buttons, for example in combination with the Fn key or other buttons according to your laptop brand.
2. Through Control Panel
- Click Search Windows.
- Type and select Control Panel.
- Select Hardware and Sound.
- Then select Power Options.
- Next on the Screen brightness below, slide to the right to brighten the screen and to the left to dim the screen.
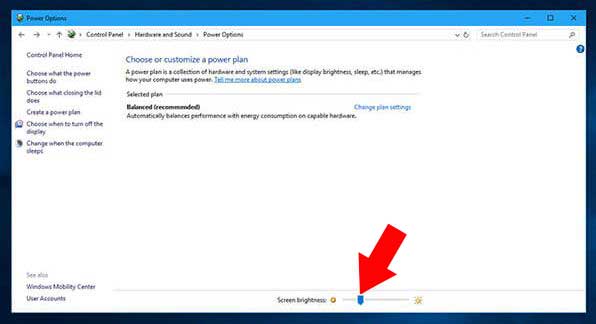
3. Through the Settings Menu
- Right click on Start Menu.
- Select Settings.
- Select System.
- Next select Display.
- In the Change brightness, you just slide to the right to brighten the screen and to the left to dim the screen.
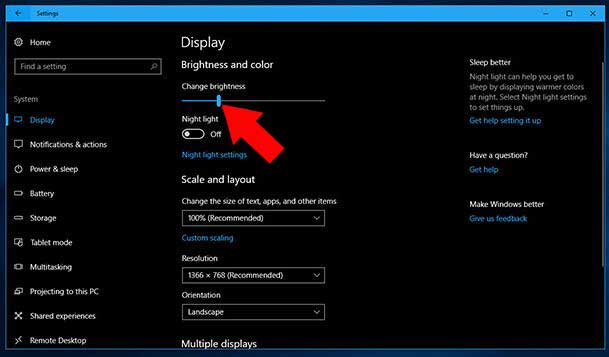
4. Through the Battery icon on the Taskbar
Click the battery icon on the taskbar. Usually the location of this battery icon on the bottom right of the taskbar. Click on the option to adjust the screen brightness. Every single click, the percentage will rise 25%. If it has reached the maximum number (100%) then the percentage will return to 0%.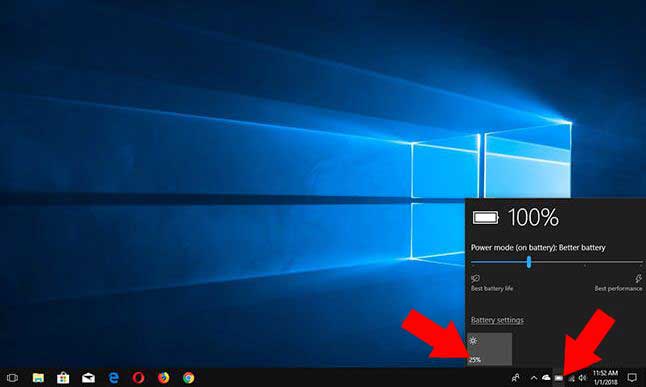
5. Through Action Center
It is similar with adjusting the brightness of the screen through the battery icon on the taskbar, how to adjust the brightness of the screen faster and easier is through the Action Center. Open Action Center (WinKey + A), then in the Quick Actions menu, you can adjust the brightness level by clicking on the option to adjust the screen brightness. Every single click then the percentage will rise 25%. If it has reached the maximum number (100%) then the percentage will return to 0%. For more details see the image below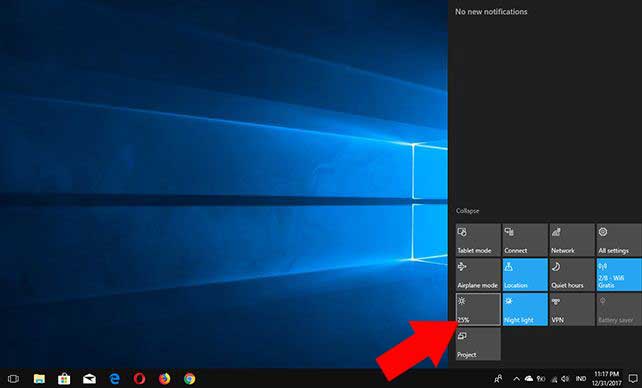
That are tutorials about How to Customize Screen Brightness in Windows 10. Hopefully can help you all and do not forget to share this tutorial, so that others people can fell the benefits
Tag :
Computer Tutorials

