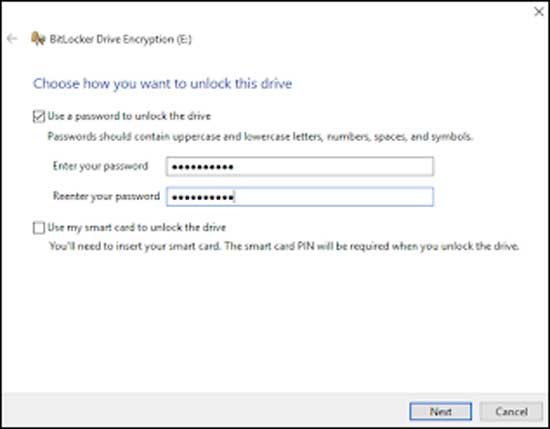How to lock folder or file in Windows 10, Windows 7 or Windows 8. There are many ways we can do to lock the folder. We can lock the folder in windows 10 with the software or without software. The goal is actually only one to protect personal files from irresponsible people.
Everyone has privacy that does not want to be accessed by others. But it seems until now windows has not provided this facility to lock the folder. Only limited encryption and encryption will not affect if we login to windows using admin account. But if you do not want to use third-party applications, there is my solution so that your folders or files are not accessed by others. Just hide it and take advantage of bit locker from windows.
This method not only hide the file, but also if we click the menu view then check show hide will appear. It's much safer! Folders and files will be safely under control.
There are two ways that we will use to lock the folders in this article. First, lock the folder using software and second without using software / application. Please choose which one you like.
Many ways are scattered on the internet, especially the copy code to notepad then stored in .bat file. The trick is easy and potent, but this way too easily broken. Even though I do not know what the password and the bat file you hide, I still can access it. How to do it? Locate the .bat file, then right click and select edit. Next change the password and save again. Now the password has changed. It's very easy right?
Actually there is another event, that is utilizing the encrypt feature in windows. The trick is right click on the folder or file, then choose properties, click advanced and last check the encrypt contents to secure data. But, I do not recommend this way because it will not effect if you login to windows using admin mode (only works on other users).
I recommend you the last way, hide files or folders on a special partition and provide a password with bit locker help. What do you mean? The point is we first create a new partition that is devoted to store files or folders that are privacy.
The way this is to put the files / folders on a special partition and then we will lock and hide it. The steps are:
1. Please create a new partition to taste as you think.
2. After the partition is finished, move all the privacy files to the partition.
3. Right click on partition then select Turn on Bit locker
4. Check the option use password to unlock the drive and type the password
5. Next make sure you save the backup key into your flash drive or laptop. It is important if you forget the password.
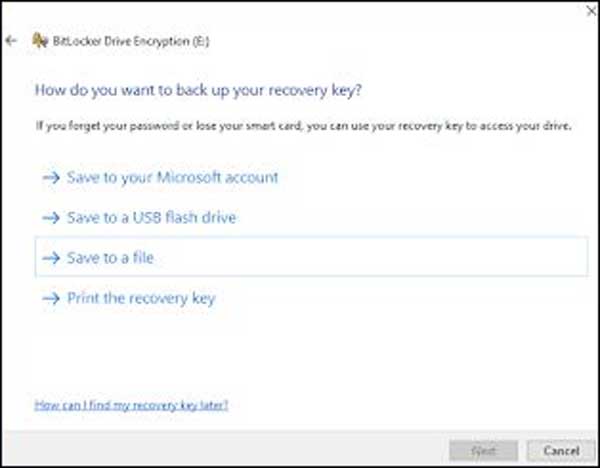
6. After that click next. You will be presented with two options: encrypt used disk space only (encryption only disk space used) and encrypt the entire drive. We recommend that you select the second encrypt the entire drive and click next.
7. Next there are two more options, that are new encryption mode and compatible mode (for which is removable like flash drive and external hard disk). Select the new encryption mode section and click next.
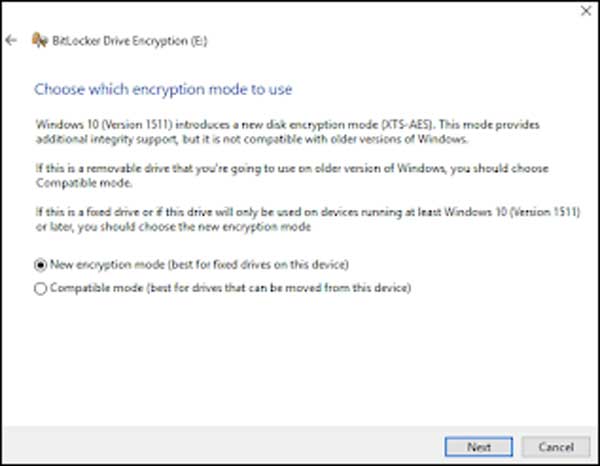
8. Click starts encrypting. Wait for it to finish and restart.
After encryption is complete, then more secure we hide the partition. The trick is:
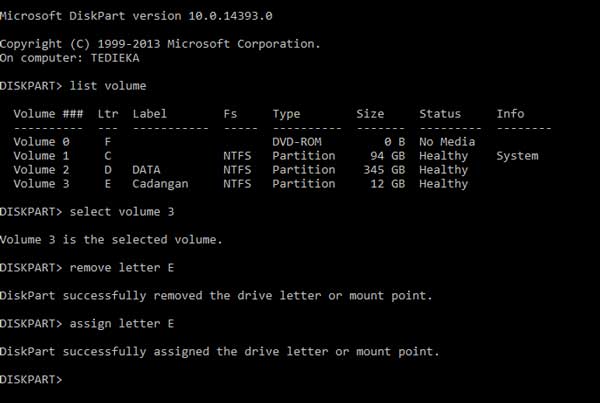
Now try to access file explorer, and then the partition you hide was gone. To show it again repeat Step 1-4, then step 5 replace with assign letter E command.
Many software or third party applications that we can use to lock personal folders. The most frequently used software such as Truecrypt, HidePoin etc. But here I will give the easiest tutorial by utilizing winrar function.
I'm sure almost all computers install this application. Instead of installing the application again, we should take advantage of existing applications.
The steps are:
Note:
The disadvantage of this second trick we need to create archive files in RAR format. If the file size or large data will certainly take a very long time to make the winrar archive. The most powerful way in my opinion is the first way, only use windows facilities but powerful
Everyone has privacy that does not want to be accessed by others. But it seems until now windows has not provided this facility to lock the folder. Only limited encryption and encryption will not affect if we login to windows using admin account. But if you do not want to use third-party applications, there is my solution so that your folders or files are not accessed by others. Just hide it and take advantage of bit locker from windows.
This method not only hide the file, but also if we click the menu view then check show hide will appear. It's much safer! Folders and files will be safely under control.
There are two ways that we will use to lock the folders in this article. First, lock the folder using software and second without using software / application. Please choose which one you like.
How to Lock a Folder in Windows 10 Without Software
Many ways are scattered on the internet, especially the copy code to notepad then stored in .bat file. The trick is easy and potent, but this way too easily broken. Even though I do not know what the password and the bat file you hide, I still can access it. How to do it? Locate the .bat file, then right click and select edit. Next change the password and save again. Now the password has changed. It's very easy right?
Actually there is another event, that is utilizing the encrypt feature in windows. The trick is right click on the folder or file, then choose properties, click advanced and last check the encrypt contents to secure data. But, I do not recommend this way because it will not effect if you login to windows using admin mode (only works on other users).
I recommend you the last way, hide files or folders on a special partition and provide a password with bit locker help. What do you mean? The point is we first create a new partition that is devoted to store files or folders that are privacy.
The way this is to put the files / folders on a special partition and then we will lock and hide it. The steps are:
1. Please create a new partition to taste as you think.
2. After the partition is finished, move all the privacy files to the partition.
3. Right click on partition then select Turn on Bit locker
4. Check the option use password to unlock the drive and type the password
5. Next make sure you save the backup key into your flash drive or laptop. It is important if you forget the password.
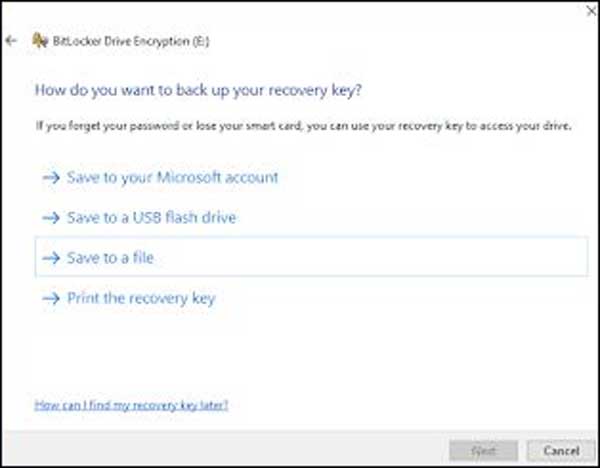
6. After that click next. You will be presented with two options: encrypt used disk space only (encryption only disk space used) and encrypt the entire drive. We recommend that you select the second encrypt the entire drive and click next.
7. Next there are two more options, that are new encryption mode and compatible mode (for which is removable like flash drive and external hard disk). Select the new encryption mode section and click next.
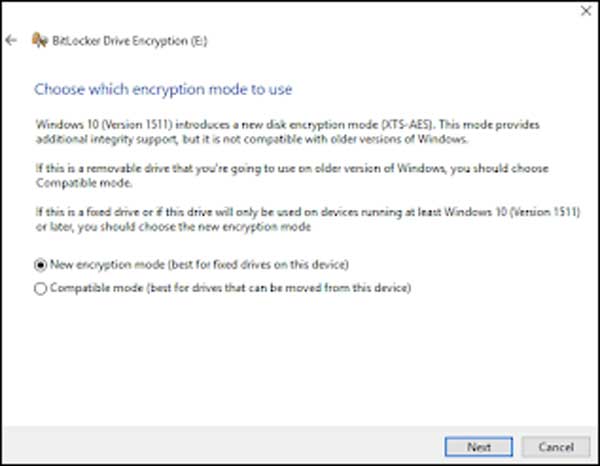
8. Click starts encrypting. Wait for it to finish and restart.
After encryption is complete, then more secure we hide the partition. The trick is:
- Open command prompt admin mode
- Type the diskpart command and hit enter
- Type list volume and enter
- Type again select volume 3. Number 3 is the partition number I want to hide
- Last type remove letter E. E is the symbol letter of the partition that I will hide. See the picture below!
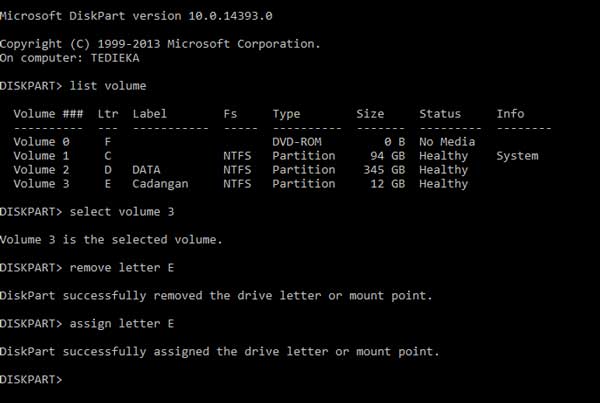
Now try to access file explorer, and then the partition you hide was gone. To show it again repeat Step 1-4, then step 5 replace with assign letter E command.
How to Lock Folders in Windows 10 with Software
Many software or third party applications that we can use to lock personal folders. The most frequently used software such as Truecrypt, HidePoin etc. But here I will give the easiest tutorial by utilizing winrar function.
I'm sure almost all computers install this application. Instead of installing the application again, we should take advantage of existing applications.
The steps are:
- Find out the folder / file you want to lock. After that right click on the folder or file select add to archive.
- Please change the name according to your taste. Check on the lock archive option, and look at the bottom of the click set password.
- Enter the password, check also option encrypt file name and finally click OK.
- Click OK again and Done
Note:
The disadvantage of this second trick we need to create archive files in RAR format. If the file size or large data will certainly take a very long time to make the winrar archive. The most powerful way in my opinion is the first way, only use windows facilities but powerful
Tag :
Computer Tips,
Windows