In the previous post I've ever discuss about how to Install windows 10. And on this post I will explain you about how to install Windows 8 which comes with pictures to make it easier to understand. For more detail please read the explanation below until finished
1. If your laptop is on, insert DVD windows 8
2. Make sure the DVD pieces are actually readable by your laptop
3. Reboot your Laptop
4. Enter to the BIOS Setup by pressing Del or F2 Key on your keyboard
5. In Boot menu, put DVD as the first sequence
6. Save your BIOS Setting by pressing F10, your laptop will restart automatically and Windows installation will start
7. Set the Language, Time and Keyboard input method according to your region and then click Next
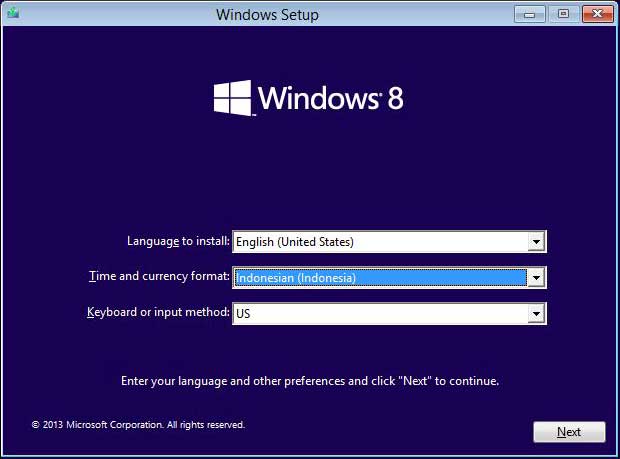
8. Press Install Now to Start Windows Installation
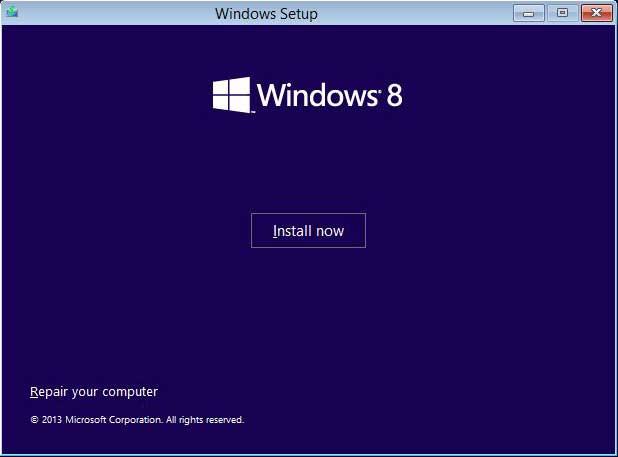
Wait the setup is starting
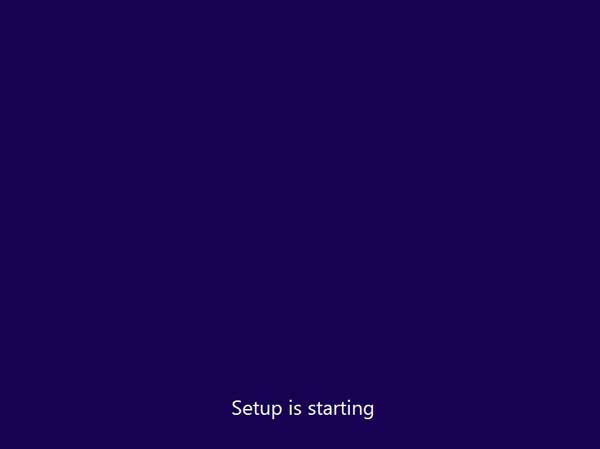
9. Because this is All in one Windows, so there are many choice of Windows 8 will be installed. For example We will choose windows 8.1 pro x86 then click Next.
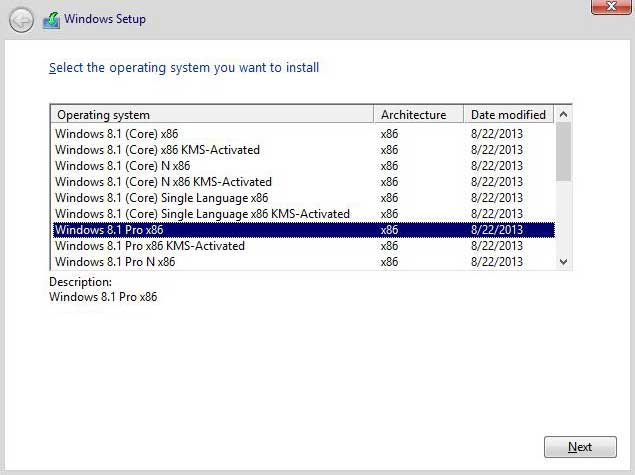
10. Check the box I accept the license terms then Next
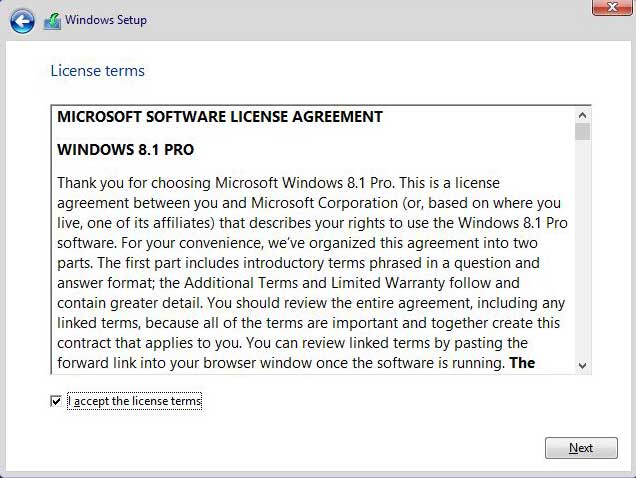
11. Next choose Custom : Install Windows Only (advanced)
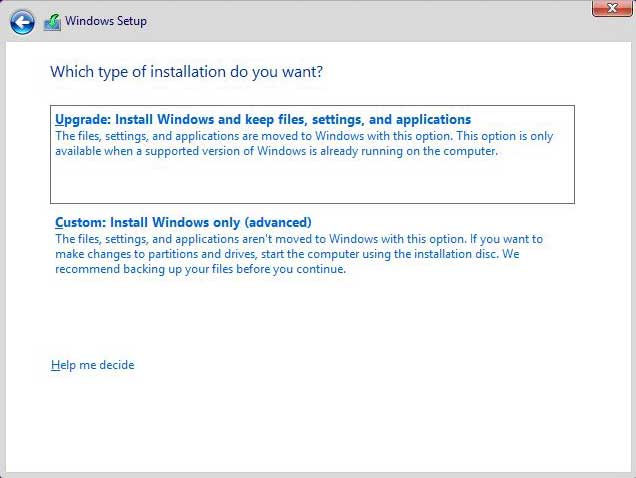
Note :
Upgrade : to update previous windows
Custom : Will reinstall your Windows (clean install)
12. It will appear an unpartitioned hard disk, create a partition first to divide hard disk into sections. For example if you have a hard disk with capacity 500 GB, you can divide it into three partitions, consists of C, D and E, the capacity of each partition you can set by yourself
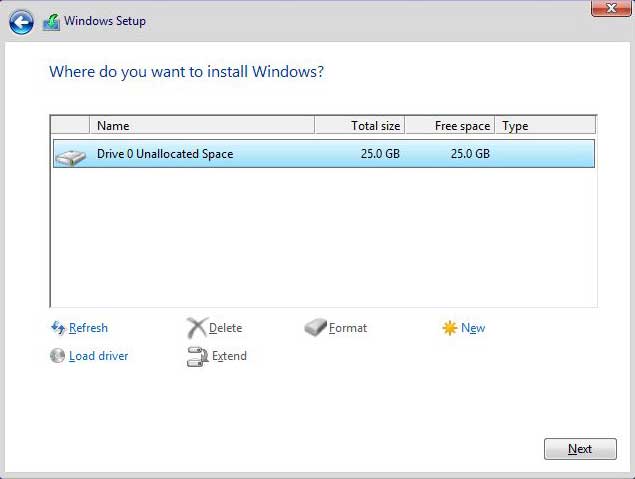
13. To create New Partition, press New, fill the capacity and then click Apply. The last, Click Next to start Installing Windows 8
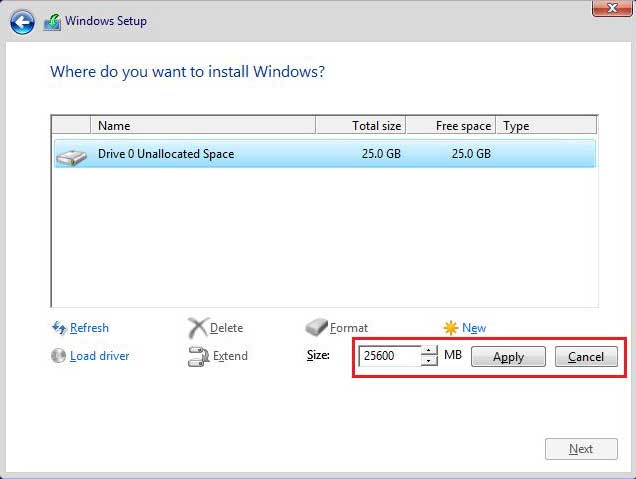
14. Windows installation process is running. This process will take a long time. Once completed, the laptop will restart automatically.
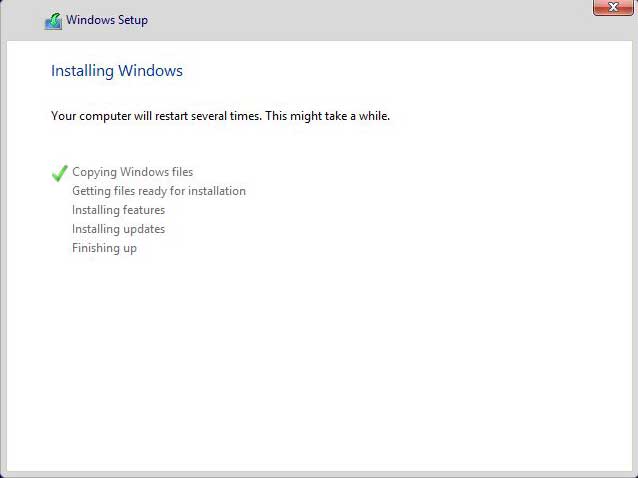
15. Then windows will automatically set up the device. Wait for this process to complete.

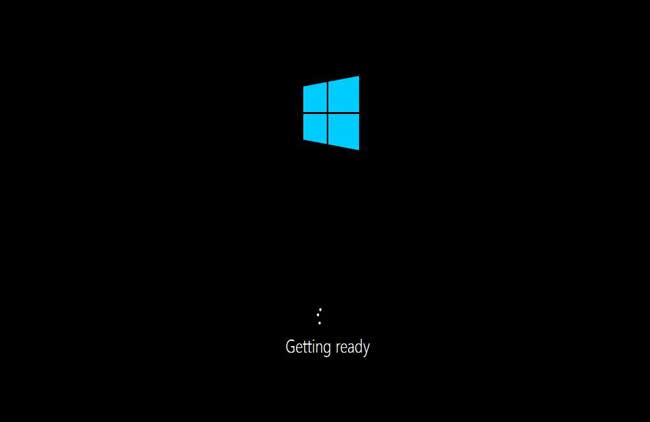
16. Your Laptop will reboot Automatically
17. If it appears like the display below, Just press Enter key
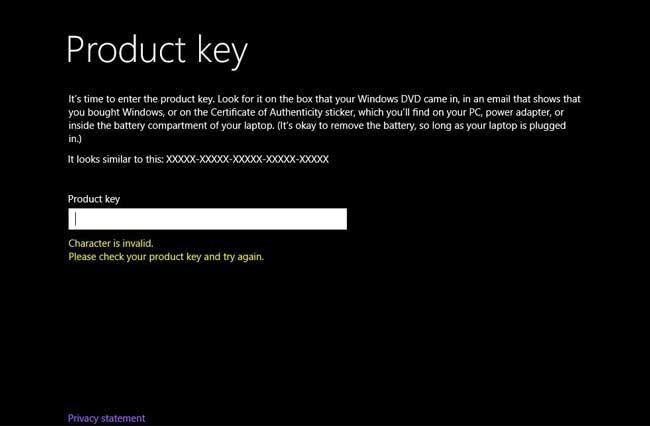
18. Fill PC name according to the desired name and also do not forget to choose the desired color display. Then click Next.
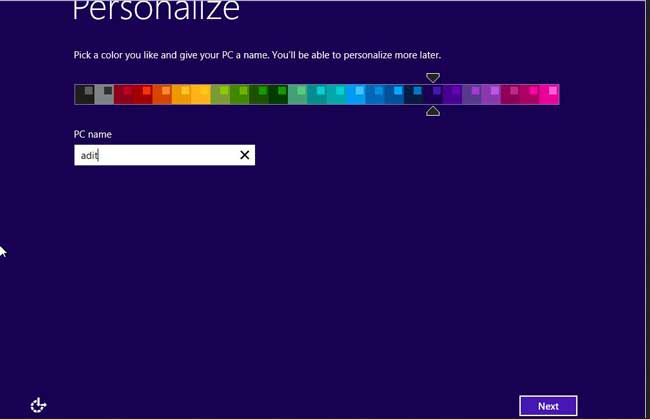
19. Choose Use Express Settings
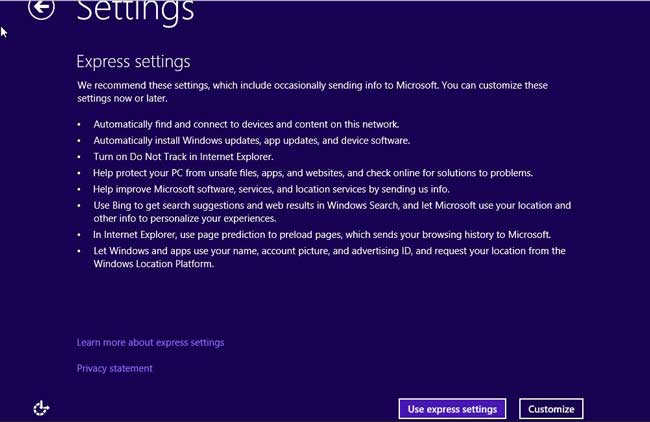

20. If you connect internet, it will automatically login to Microsoft account. But if not connect will appear as shown below.
Next Choose Create a local account

21. wait until the process is completed
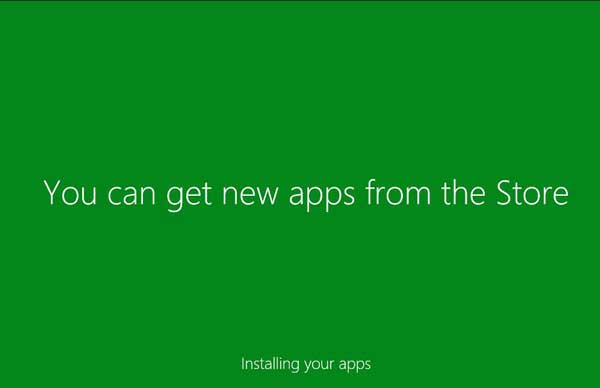
22. And finally windows 8.1 pro has been successfully installed. Next install the necessary drivers and applications.
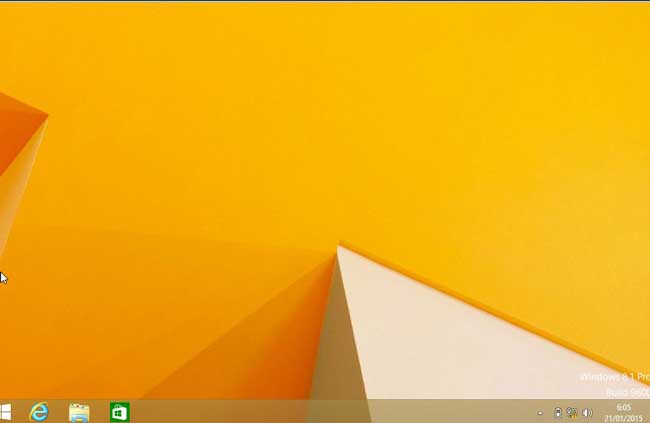
That's the article on how to install windows 8. May be useful for everyone.
1. If your laptop is on, insert DVD windows 8
2. Make sure the DVD pieces are actually readable by your laptop
3. Reboot your Laptop
4. Enter to the BIOS Setup by pressing Del or F2 Key on your keyboard
5. In Boot menu, put DVD as the first sequence
6. Save your BIOS Setting by pressing F10, your laptop will restart automatically and Windows installation will start
7. Set the Language, Time and Keyboard input method according to your region and then click Next
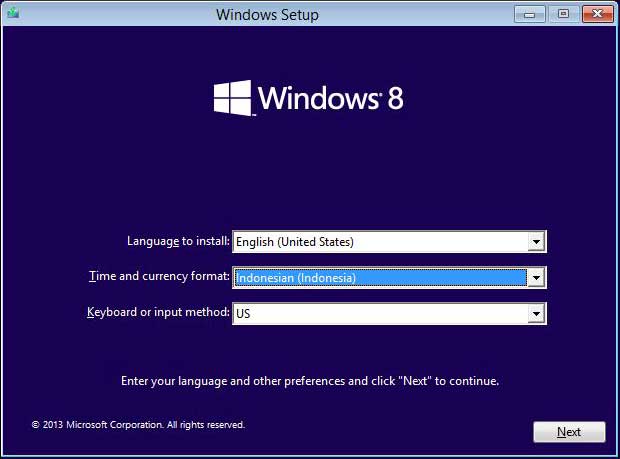
8. Press Install Now to Start Windows Installation
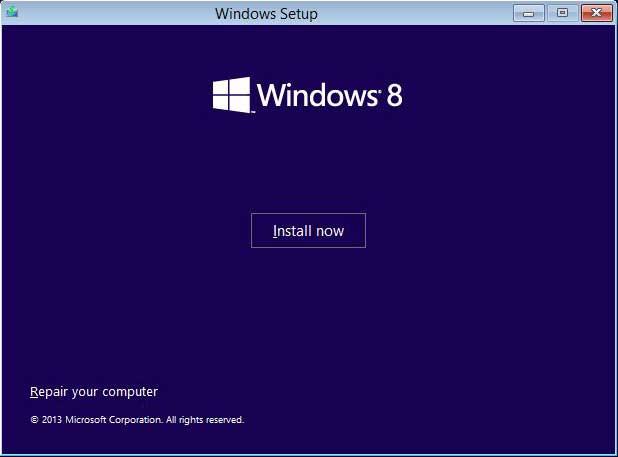
Wait the setup is starting
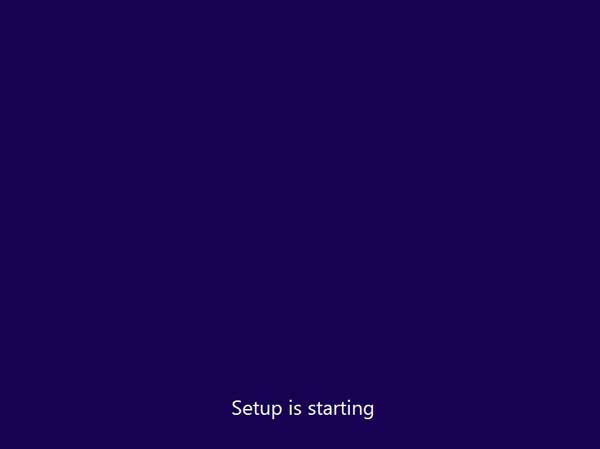
9. Because this is All in one Windows, so there are many choice of Windows 8 will be installed. For example We will choose windows 8.1 pro x86 then click Next.
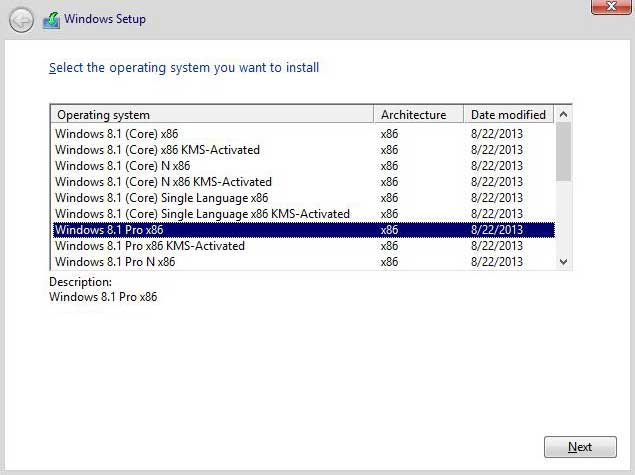
10. Check the box I accept the license terms then Next
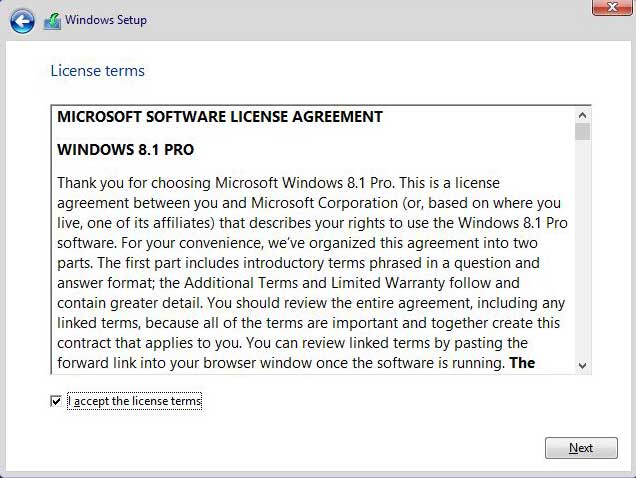
11. Next choose Custom : Install Windows Only (advanced)
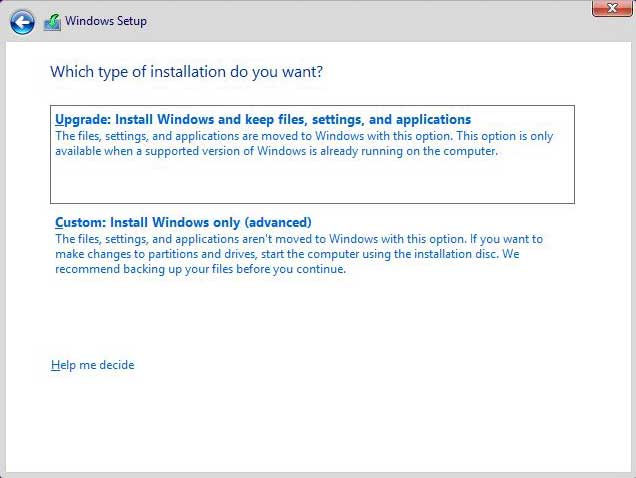
Note :
Upgrade : to update previous windows
Custom : Will reinstall your Windows (clean install)
12. It will appear an unpartitioned hard disk, create a partition first to divide hard disk into sections. For example if you have a hard disk with capacity 500 GB, you can divide it into three partitions, consists of C, D and E, the capacity of each partition you can set by yourself
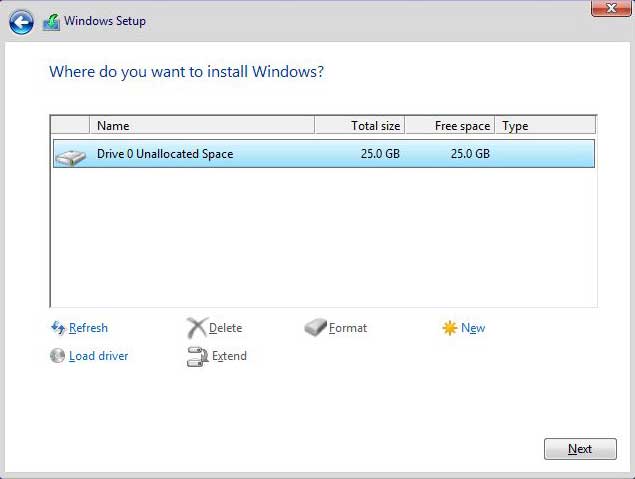
13. To create New Partition, press New, fill the capacity and then click Apply. The last, Click Next to start Installing Windows 8
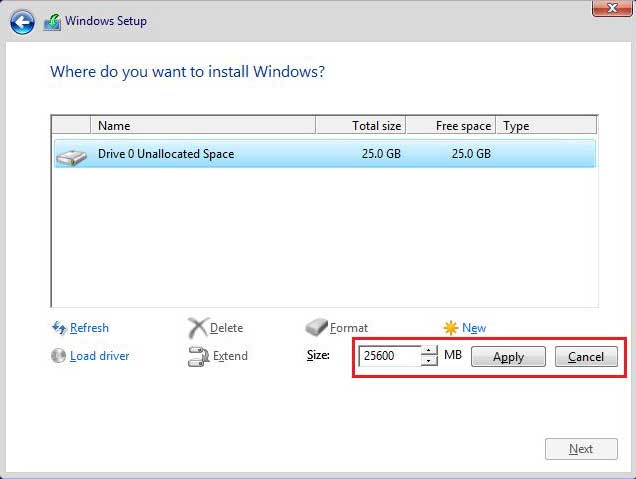
14. Windows installation process is running. This process will take a long time. Once completed, the laptop will restart automatically.
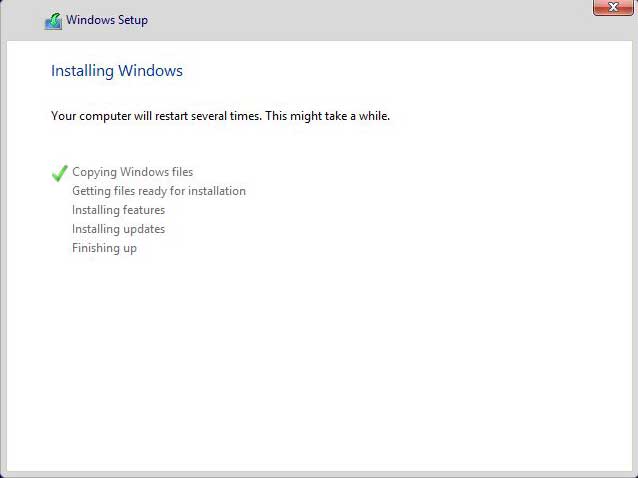
15. Then windows will automatically set up the device. Wait for this process to complete.

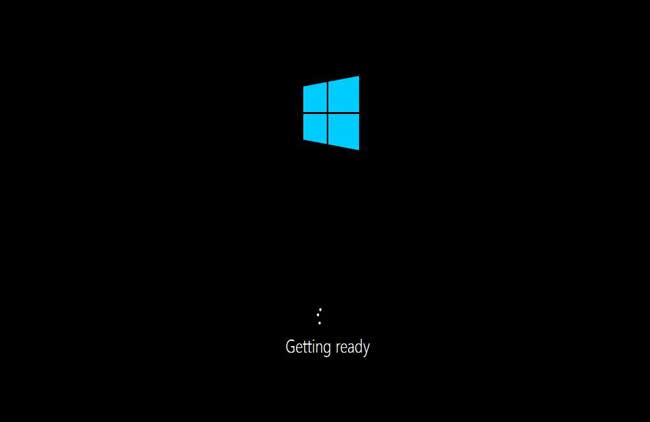
16. Your Laptop will reboot Automatically
17. If it appears like the display below, Just press Enter key
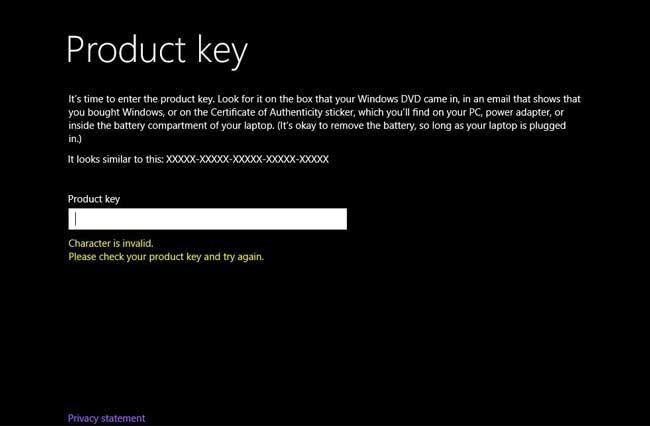
18. Fill PC name according to the desired name and also do not forget to choose the desired color display. Then click Next.
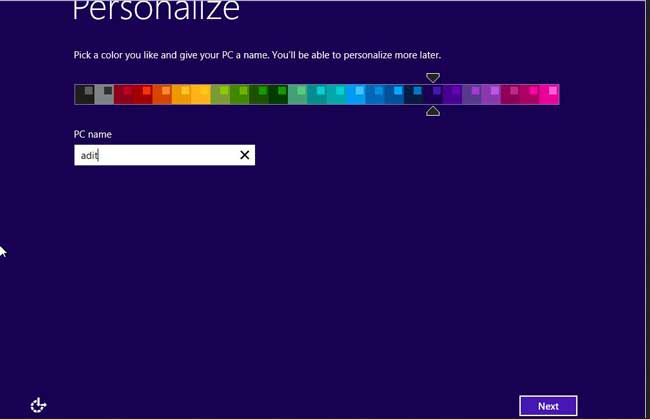
19. Choose Use Express Settings
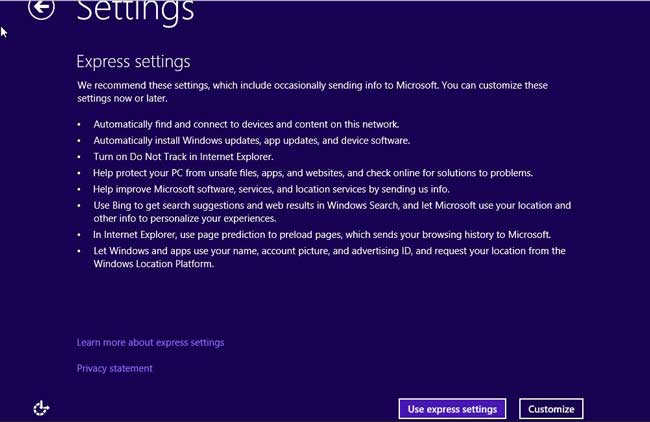

20. If you connect internet, it will automatically login to Microsoft account. But if not connect will appear as shown below.
Next Choose Create a local account

21. wait until the process is completed
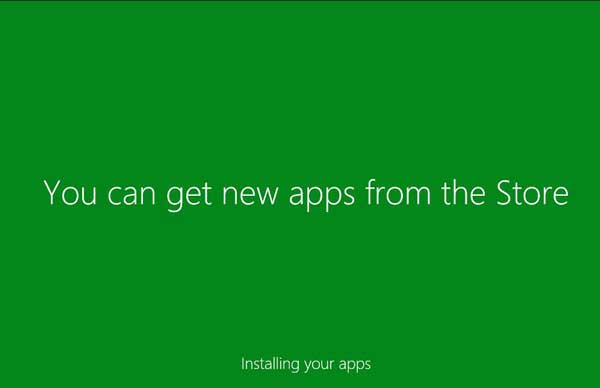
22. And finally windows 8.1 pro has been successfully installed. Next install the necessary drivers and applications.
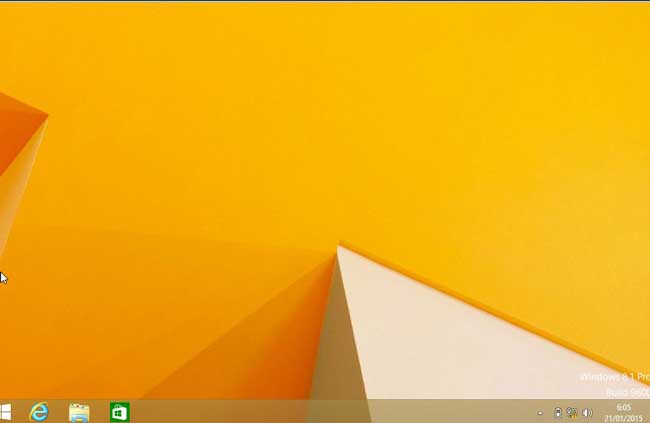
That's the article on how to install windows 8. May be useful for everyone.
Tag :
Computer Tutorials

