There are several ways can be used to create PDF files on Android phones. Generally there are two ways, namely via offline or online. Each method has its own advantages. In this article, I will discuss both ways to create PDF file. Please practice it through your Android.
There are two conditions about creating PDF file, is the original file that you want to create to PDF from a scanned word or jpg image. If the original file from word, it is not being too difficult. Simply just use PDF maker Application. But if the file that you want to create to PDF from a jpg file, what is the same way? Well, immediately see the following tutorial.
Here I will present some options that can be used to create PDF files. Please choose which one is best and according to your needs.
This method is very useful if you don't want to bother installing the PDF Maker Application. Just visit the website then upload the file, waiting for the convert process, after it's finished then download. It's easy? This method is specifically used to convert jpg files to PDF. Immediately following the steps:
Why do I suggest using jpg2pdf.com?
While the way to change doc file to PDF, I suggest offline only (see the second method). Because offline is actually very easy.
Already know the WPS office right? This is a service like Ms. office made in China which is capable of processing word, presentation and excel files. This service is already all in one because besides the Word Processor, PPT and Excel, there is also a PDF feature. This feature We will use to convert files to PDF.
Case 1: Change the doc file to PDF
How do you change it? This method is very easy, please find the doc file then open it with WPS Office Application. Click Tools menu, select file menu and finally select Export to PDF.
Case 2: Change jpg files to PDF
For the second case, it's a bit complicated if you use the offline application on Android. My advice, if it's a file scan, you better scan directly from Android so the results can be directly PDF format without having to change it to be PDF file. But if it is forced, you can use the WPS Office Application to change the scanned image file to PDF. The trick is:

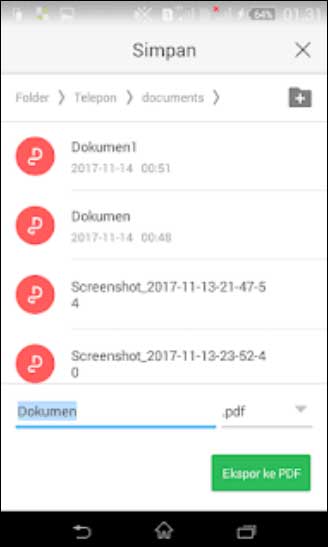
If you have enough Smartphone memory, you can tray another way, please download Xodo PDF Reader & Editor on Google PlayStore (size 29 MB). This application is an All in One application for processing PDFs. It is also easy to use it, please follow the steps below:
The disadvantage of this application, it can only convert one image file to PDF. If you want to change a lot of images, you have to change it one by one then after that it is combined into one file.
There are so many easy ways to create PDF files on Android SmartPhones, hopefully it can be useful for you who have trouble making PDFs via Android phones.
There are two conditions about creating PDF file, is the original file that you want to create to PDF from a scanned word or jpg image. If the original file from word, it is not being too difficult. Simply just use PDF maker Application. But if the file that you want to create to PDF from a jpg file, what is the same way? Well, immediately see the following tutorial.
How to create PDF files on Android
Here I will present some options that can be used to create PDF files. Please choose which one is best and according to your needs.
1. Creating PDF files from scanned files (jpg images)
This method is very useful if you don't want to bother installing the PDF Maker Application. Just visit the website then upload the file, waiting for the convert process, after it's finished then download. It's easy? This method is specifically used to convert jpg files to PDF. Immediately following the steps:
- Please visit jpg2pdf.com page.
- Then click upload files, please select all jpg files that you want to change to PDF (the order of files in PDF follows the order of selected file when uploading).
- Wait until uploaded and conversion process to PDF is complete.
- Please click combined button to download the combined results of all previously uploaded files into one PDF file.
Why do I suggest using jpg2pdf.com?
- It is Easy and there is no file size limit to convert
- Without registration and watermarks
- Compress files but still maintain the resolution
- The convert result is very neat
While the way to change doc file to PDF, I suggest offline only (see the second method). Because offline is actually very easy.
2. Creating PDF from Word file using WPS Office and Xodo (convert doc files to pdf)
Already know the WPS office right? This is a service like Ms. office made in China which is capable of processing word, presentation and excel files. This service is already all in one because besides the Word Processor, PPT and Excel, there is also a PDF feature. This feature We will use to convert files to PDF.
Case 1: Change the doc file to PDF
How do you change it? This method is very easy, please find the doc file then open it with WPS Office Application. Click Tools menu, select file menu and finally select Export to PDF.
Case 2: Change jpg files to PDF
For the second case, it's a bit complicated if you use the offline application on Android. My advice, if it's a file scan, you better scan directly from Android so the results can be directly PDF format without having to change it to be PDF file. But if it is forced, you can use the WPS Office Application to change the scanned image file to PDF. The trick is:
- Open your photo gallery
- Then select the jpg file that will be converted to pdf (the order behind, the first image is the last one)
- After being selected, click on share icon and select Convert to PDF (you will be directed to login first before using this feature can be via a Gmail or social media account)

- After the account configuration is complete, you will be taken to a storage area
- Finally, write the file name then select Export to PDF
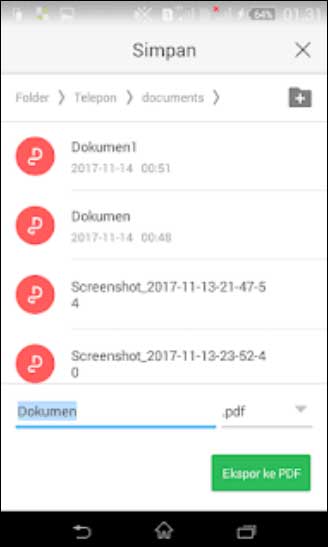
If you have enough Smartphone memory, you can tray another way, please download Xodo PDF Reader & Editor on Google PlayStore (size 29 MB). This application is an All in One application for processing PDFs. It is also easy to use it, please follow the steps below:
- Open the Xodo Application, and click the plus sign (+)
- Select PDF from Image, and specify the image you want to use as a PDF.
- Determine where to store, click select
- PDF finishes will open automatically.
The disadvantage of this application, it can only convert one image file to PDF. If you want to change a lot of images, you have to change it one by one then after that it is combined into one file.
There are so many easy ways to create PDF files on Android SmartPhones, hopefully it can be useful for you who have trouble making PDFs via Android phones.
Tag :
Android

